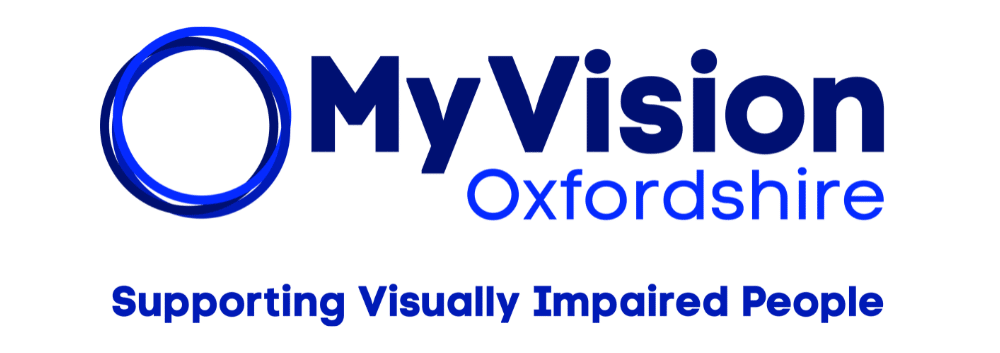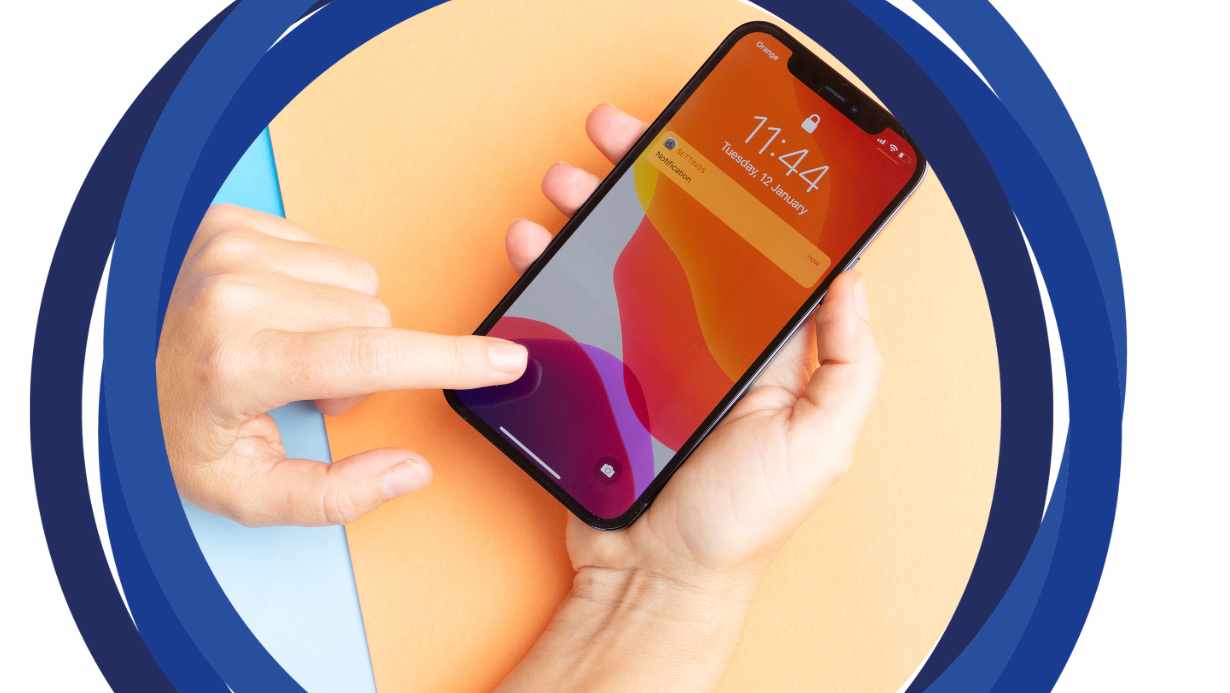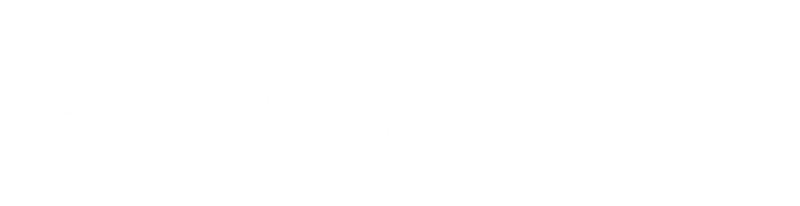This guide will provide you with the key gestures needed to navigate your iPhone using VoiceOver.
Select and Speak an Item
Simply tap or touch the item on the screen. VoiceOver will speak the name of the item to confirm your selection. This is useful for exploring new screens and understanding what each button or item does. For example, when opening a new app, you can tap each icon to hear what it is.
Select the Next Item
To move to the next item, swipe your finger to the right on the screen. This will move the VoiceOver focus to the next item, following the screen’s layout. For instance, when reading a list of emails, you can swipe right to move to the next email.
Select the Previous Item
To go back to the previous item, swipe your finger to the left on the screen. This moves the VoiceOver focus to the previous item on the screen. For example, if you passed an important news article while scrolling through a news app, you can swipe left to go back to it.
Speak the Entire Screen from the Top
To have VoiceOver read everything on the screen from the top, perform a two-finger swipe up gesture. This is especially helpful when you want to get a quick overview of a page, such as a webpage or document.
Pause or Continue Speaking
If you wish to pause VoiceOver from speaking, or to continue after a pause, tap the screen with two fingers. This is useful when you need to interrupt VoiceOver, such as when you’re having a conversation or need to listen to something else.
iPad Guide
Scroll up One Page
To scroll up by one page, perform a three-finger swipe down gesture. This allows you to quickly navigate through long pages, such as a webpage or a document in Pages.
Scroll down One Page
To scroll down by one page, perform a three-finger swipe up gesture. This can be used to quickly move through your email inbox or a long article.
Activate the Selected Item
Once you’ve selected an item, double-tap anywhere on the screen to activate it. This is how you open apps, select menu items, and basically interact with anything on your screen.
Start or Stop the Current Action
To start or stop the current action (for example, to play or pause a video), perform training a two-finger double tap gesture. This universal gesture can be used across many apps, making it a handy tool for controlling media playback, recording voice memos, and more.
Open the VoiceOver Quick Settings
To quickly access the VoiceOver settings, perform a two-finger quadruple tap gesture. This allows you to make adjustments to VoiceOver without having to navigate through the Settings app.
We hope this guide will serve as a useful tool as you navigate your device using VoiceOver. For more comprehensive and support, please consider participating in our training workshops and interactive sessions. If you would like to know more about the latest technology, click here, and for useful links to help you navigate visual impairment, click here.
To contact us, email at info@MyVision.org.uk or call at 01865 725595.