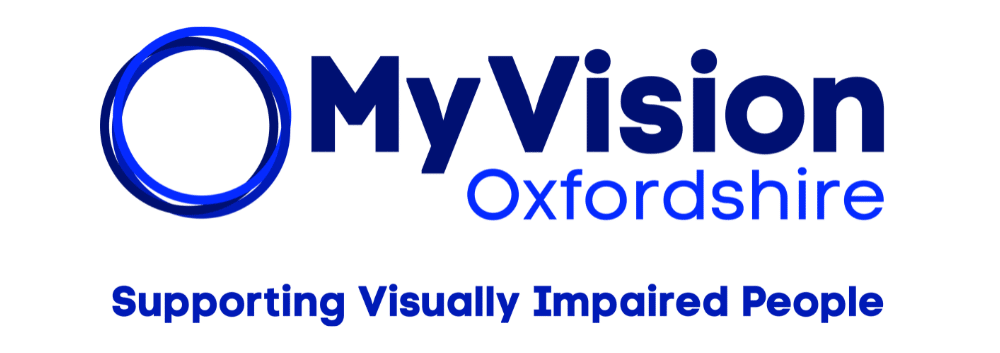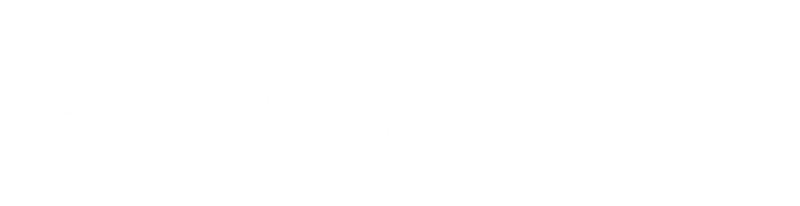Speech Controller is an accessibility feature that allows users to have content read aloud to them.
The Speech Controller works via a floating button that can be moved around the screen for your convenience. When you tap on this button, it expands to show a set of controls which include:
- Play/Pause: This button starts or stops the speech. If you’re on a page with text, hitting play will start reading the text on the screen.
- Forward/Back: These buttons allow you to skip through the text being read. Tapping the forward button will move the speech to the next block of text, while the back button will move it to the previous block.
- Speed: This button allows you to control the speed of the speech. Tapping it will cycle through different speech rates allowing you to choose the one that suits you best.
To enable the Speech Controller, go to Settings > Accessibility > Spoken Content. Here, you’ll find the option for the feature. Toggle the switch to turn it on. Once it is enabled, a small circular icon will appear on your screen.
In order to use the Speech Controller, navigate to the content you want to be read aloud. This could be a webpage, a note, a book, or an email. Tap on the Speech Controller button and then tap on the play button. Your device will start reading the text on the screen.
You can customise the Speech Controller’s visibility in the Spoken Content settings. There’s an option called “Always Show Speech Controller”. If the feature is turned on, the Speech Controller will always be visible on the screen. If it’s turned off, the Speech Controller will only appear when ‘Speak Screen’ or ‘Speak on Touch’ are activated.
The Speech Controller is a powerful tool that can make consuming content easier, especially for those who have difficulty reading small text or who prefer to listen to content rather than read it. It’s also a great tool for learning new languages, as it allows you to hear the pronunciation of words and sentences.