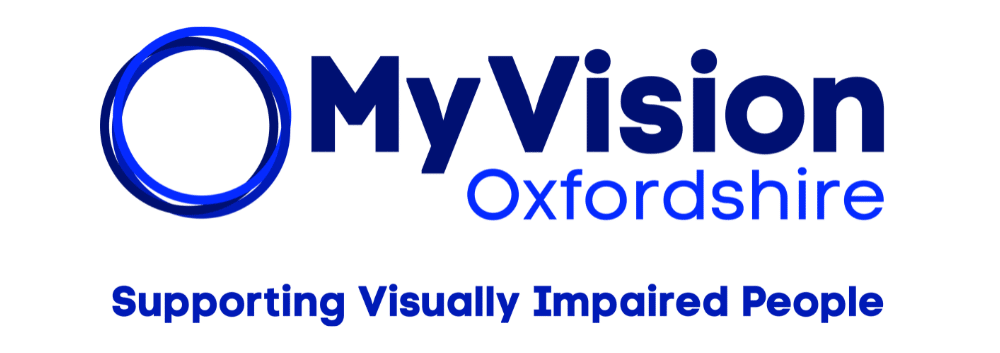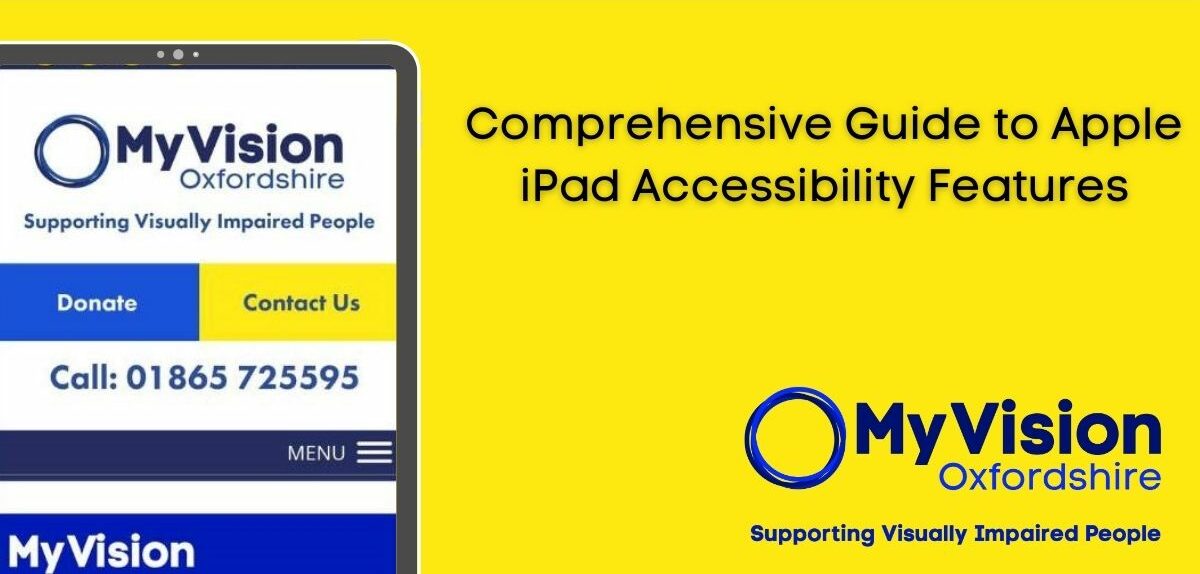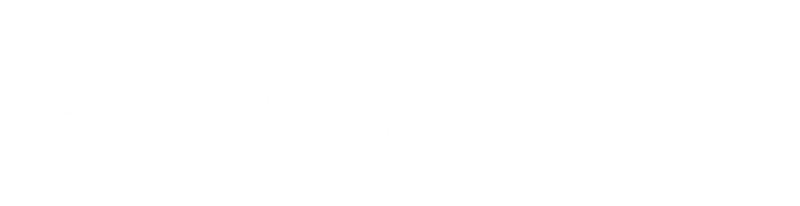1. VoiceOver
VoiceOver is a gesture-based screen reader that vocalizes on-screen content, making the iPad navigable without sight.
Activation:
- Open Settings.
- Navigate to Accessibility.
- Under Touch, select VoiceOver.
- Toggle the switch on.
Usage:
- Navigation: Swipe left or right to move between items. VoiceOver will announce each item’s name and type (e.g., “Calendar”, “folder”).
- Selection: Double-tap anywhere to activate the highlighted item.
- Rotor Gesture: Rotate two fingers on the screen as if turning a dial. This reveals commands like adjusting the speaking rate or navigating by headings.
Use Cases: Ideal for users with severe visual impairments or blindness. It provides an auditory interface for the iPad’s visual content.
2. Zoom
Zoom magnifies the screen, aiding in viewing small text or intricate details.
Activation:
- Go to Settings > Accessibility.
- Select Zoom and toggle it on.
Usage:
- Zooming: Double-tap with three fingers. Repeat to zoom out.
- Navigation: While zoomed in, use three fingers to pan.
- Adjustment: With three fingers, double-tap and drag up or down to change the zoom level.
Use Cases: Beneficial for users with partial vision. It magnifies interface elements, making them easier to see and interact with.
3. Magnifier
The Magnifier uses the iPad’s camera to magnify real-world objects.
Activation:
- Navigate to Settings > Accessibility.
- Enable Magnifier.
Usage:
- Launch: Triple-click the side or home button.
- Zoom: Slide your finger across the on-screen slider.
- Light: Toggle the flashlight for better clarity in low light.
Use Cases: Useful for reading small print, examining products, or any situation requiring a close-up view.
4. Display & Text Size Adjustments
Customize the display for enhanced readability.
Larger Text: Increases text size.
- In Accessibility, tap Display & Text Size.
- Select Larger Text. Adjust the slider.
Bold Text: Emboldens text.
- Under Display & Text Size, enable Bold Text.
Increase Contrast: Boosts text legibility.
- Under Display & Text Size, tap Increase Contrast.
- Activate Reduce Transparency.
Invert Colours: Alters colour schemes.
- Under Display & Text Size, choose Smart Invert or Classic Invert.
Reduce White Point: Dims bright colours.
- Under Display & Text Size, enable Reduce White Point.
Use Cases: These settings cater to various visual needs, from colour blindness to light sensitivity.
5. Speak Selection & Speak Screen
Convert text to speech.
Speak Selection:
- Go to Settings > Accessibility > Spoken Content.
- Activate Speak Selection.
Speak Screen:
- Under Spoken Content, enable Speak Screen.
- Swipe down with two fingers to activate.
Use Cases: Ideal for users who benefit from auditory learning or those who wish to rest their eyes while consuming content.
6. Audio Descriptions
Provides descriptive narration in videos.
Activation:
- Navigate to Settings > Accessibility.
- Under Media, enable Audio Descriptions.
Use Cases: Perfect for visually impaired users watching visual content. It narrates key visual elements, ensuring the storyline is understood.
7. Braille Support
Integrate Braille displays for tactile feedback.
Setup:
- Access Settings > Accessibility > VoiceOver.
- Tap Braille. Pair your Braille display.
Use Cases: Essential for users familiar with Braille, providing a tactile method of receiving information.
8. Colour Filters
Adjust display colours.
Activation:
- Go to Settings > Accessibility > Display & Text Size.
- Tap Color Filters. Choose a suitable filter.
Use Cases: Tailored for users with colour vision deficiencies. Filters can make certain colours more distinguishable.